WordPressサイトはセキュリティ対策のため、定期的な更新作業をお勧めいたします。
更新するものは「WordPress本体」と「テーマ」と「プラグイン」です。管理画面から更新することができます。
どれも最新バージョンを保つことで、サイトの不具合や脆弱性によるウィルス感染・ハッキングなどのリスクを下げることができます。
また、WordPressのバージョンアップでは新しい機能の追加や、パフォーマンスの向上も行われます。今回はWordPress本体のアップデートの方法をご紹介いたします。
セキュリティ対策についてはこちらの記事もお勧めです
WordPressのセキュリティを強化する方法 | yu.Design
WordPressのアップデートの種類

WordPressには「マイナーアップデート」と「メジャーアップデート」の目的が異なる2種類のアップデートがあります。
マイナーアップデート
- セキュリティの改善やプログラムの不具合の修正など、小規模のアップデート
- 1カ月に1回以上
- 基本的にはWordPress側で自動的に更新してくれる(更新完了後にメールで通知)
※マイナーアップデートでは不具合が起こることはあまりありませんが、念のため定期的なバックアップを取っておくことをお勧めいたします
メジャーアップデート
- より大規模の修正や改善、機能追加など
- 3カ月~半年に1回程度
- バージョン5.6以降でデフォルトで自動更新になりましたが、アップデート後に稀に不具合が起こることも。できればサイトの状態を確認しながらの手動アップデートがお勧めです。(管理画面の更新ページで設定可能)
※アップデート時の不具合のリスクもあるため、バックアップは必須です。
WordPress更新準備
WordPressの更新には、まずは事前準備が必要です。
- テーマとプラグインを最新版に更新する
- PHPのバージョンの確認
- WordPressサイトのバックアップをとる
1. テーマとプラグインを最新版に更新する
テーマとプラグインの更新方法はこちらの記事がお勧めです
WordPressテーマ・プラグインの更新方法 | yu.Design
2. PHPのバージョンの確認
WordPressはPHPという言語で構成されているので、最新バージョンのWordPressに対応しているか確認が必要です。
現在のバージョンは管理画面から確認できます。
ツール→サイトヘルス→「情報」タブ→サーバー→「PHPバージョン」
バージョンの変更は各レンタルサーバーによって手順が異なります。
お使いのサーバーの公式サイトなどでご確認ください。
エックスサーバーの場合は下記をご参照いただけます。
PHPのバージョンについて | レンタルサーバーならエックスサーバー (xserver.ne.jp)
3. WordPressサイトのバックアップをとる
サイトのバックアップの方法は、FTPを使った手動での方法やプラグインを利用した方法などがあります。お使いやすい方法でバックアップをとってください。
初心者の方にはプラグインがお勧めです。中でも「All-in-One WP Migration」はサイトの引越しもできる使い勝手の良いプラグインです。良かったらお試しください。
All-in-One WP Migration
All-in-One WP Migration – WordPress プラグイン | WordPress.org 日本語
WordPressアップデート手順
では、アップデートの手順をご案内いたします。
- プラグインを一時的にすべて無効化する
- WordPress本体をアップデート
- プラグインを再度有効化する
1. プラグインを一時的にすべて無効化する
現在利用しているプラグインをすべて無効化します。有効化したままアップデートすると、仮にエラーが生じた際に、アップデートが原因なのかプラグインの影響なのかが判別しにくくなります。
管理画面「プラグイン」→「インストール済みプラグイン」→すべて選択し一括操作で「無効化」適用
2. WordPress本体をアップデート
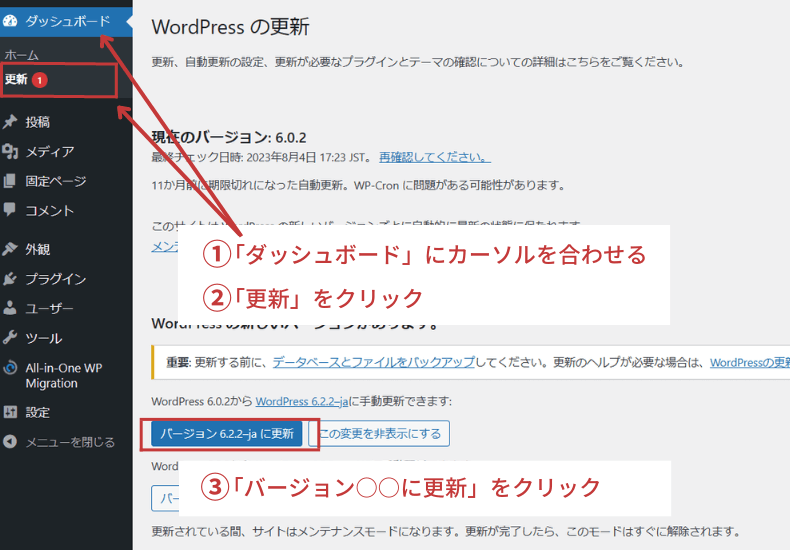
管理画面からアップデートします。
更新ページを開くと、現在のWordPressバージョンやの更新可能なバージョンの情報が掲載されています。更新が可能な場合は「バージョン○○に更新」ボタンをクリックして更新します。
3. プラグインを再度有効化する
アップロードが完了したら、再度プラグインを有効化します。有効化の手順は先程の無効化と同様、一括操作で「有効化」を選択し適用します。
管理画面「プラグイン」→「インストール済みプラグイン」→すべて選択し一括操作で「有効化」適用
以上の手順の後、動作確認を行い、作業完了です。
まとめ
今回はWordPressのアップデートの手順をご紹介しました。
事前準備
- テーマとプラグインを最新版に更新する
- PHPのバージョンの確認
- WordPressサイトのバックアップをとる
アップデート手順
- プラグインを一時的にすべて無効化する
- WordPress本体をアップデート
- プラグインを再度有効化する
大切なWebサイトを長く運営していくためにも、定期的なアップデートはお勧めです。
yu.Designでは今回ご紹介したWordPressの更新作業も承っております。お時間がなかなか取れない方や、パソコン操作がご不安な方などお気軽にご相談くださいませ。

