WordPressサイトはセキュリティ対策として、定期的な更新作業をお勧めいたします。
今回は「テーマ」と「プラグイン」の更新手順をご紹介いたします。
最初は難しく感じられるかもしれませんが、慣れてくると簡単な作業ですのでご安心ください。
どちらも管理画面から更新することができます。
テーマやプラグインは最新バージョンを保つことで、サイトの不具合や脆弱性によるウィルス感染・ハッキングなどのリスクを下げることができます。
セキュリティ対策についてはこちらの記事もお勧めです
WordPressのセキュリティを強化する方法 | yu.Design
今回ご紹介する更新手順は以下の通りです。
更新手順
- バックアップをとる
- 更新ページに表示されたテーマから、該当するものをチェックして更新する
- 更新ページに表示されたプラグインから、該当するものをチェックして更新する
テーマもプラグインもバージョンアップのタイミングはバラバラです。なので、常に①→②→③の順ではなく、①→②だけの場合や①→③だけの場合もあります。
WordPressの本体(コア)がアップデートされるタイミングで、テーマやプラグインがバージョンアップすることも多いです。
その場合は、テーマやプラグインはWordPressの最新バージョンに対応していることが多いので、まずはWordPress本体からアップデートすることをお勧めします。
WordPressアップデートの方法 | yu.Design
では、順を追ってご説明いたします。
更新作業の前にバックアップを取ります
更新作業の前には必ずバックアップを取っておきましょう。
テーマやプラグインを最新バージョンにアップロードした際に、稀にサイトに不具合が生じることがあります。バックアップを取っておくことで、元の状態に戻せるので安心です。
今回はプラグイン「All-in-One WP Migration 」を使ったバックアップの方法をご紹介いたします。
「All-in-One WP Migration 」については下記をご参照ください。
https://ja.wordpress.org/plugins/all-in-one-wp-migration/
バックアップは更新時だけでなく、定期的にとることをお勧めいたします。
1.管理画面より「All-in-One WP Migration 」を選択
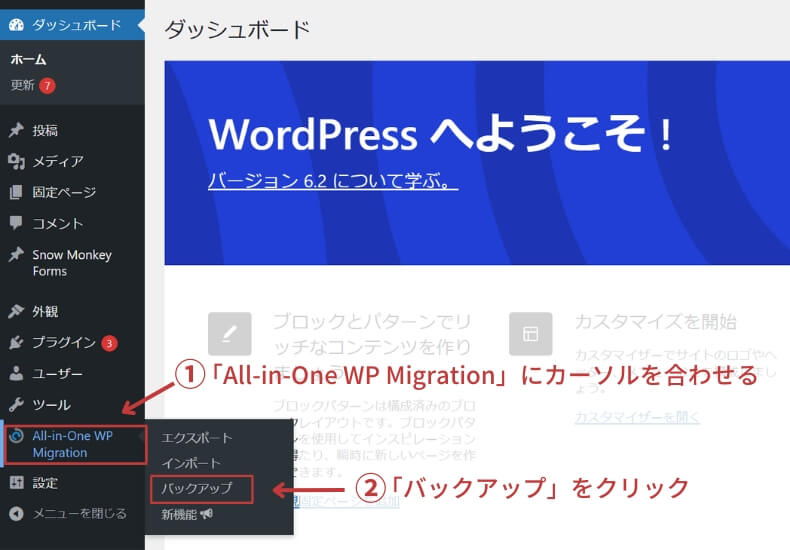
①管理画面の左端のメニューにある「All-in-One WP Migration」にカーソルを合わせると、右側にサブメニューが表示されます。
②「バックアップ」を選択しクリックしてください。
2.「バックアップを作成」をクリック
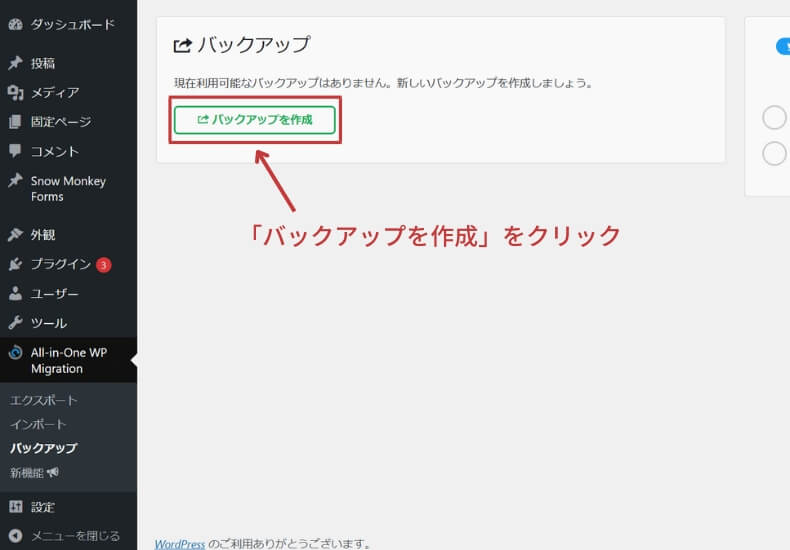
「バックアップ」ページが表示されたら、「バックアップを作成」をクリックします。
3.「(サイト名)をダウンロード」というポップアップをクリック
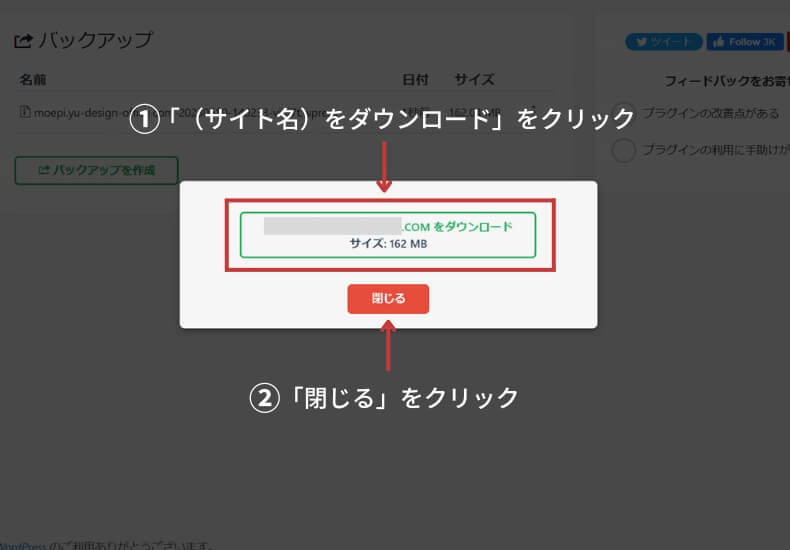
①バックアップが完了すると「(サイトURL)をダウンロード」というポップアップが表示されますのでクリックしてください。
②ダウンロードが終わったら「閉じる」ボタンをクリックして完了です。パソコン内にサイトデータのバックアップが保存されました。
テーマの更新手順
引き続き、テーマの更新手順をご紹介いたします。
先程の「バックアップページ」から以下の操作で「更新ページ」へ移ります。
1.「更新ページ」に移ります

①左端メニューの一番上にある「ダッシュボード」にカーソルを合わせます。
②表示されたサブメニューから「更新」をクリックすると、更新ページが表示されます。
2.更新ページ下部の「テーマ」から更新
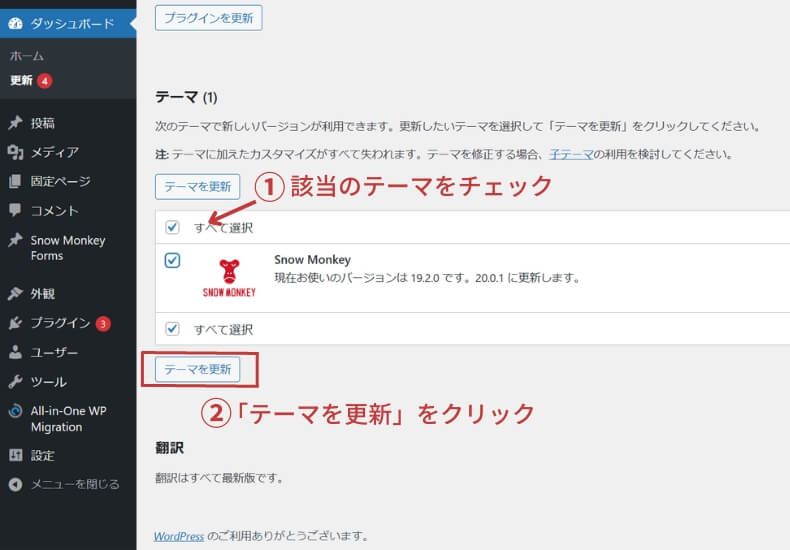
①更新ページの下部にある「テーマ」から、該当のテーマにチェックを入れます。
②「テーマを更新」ボタンをクリックします。(上下どちらのボタンからでもOKです)
3.「テーマを更新ページ」を確認
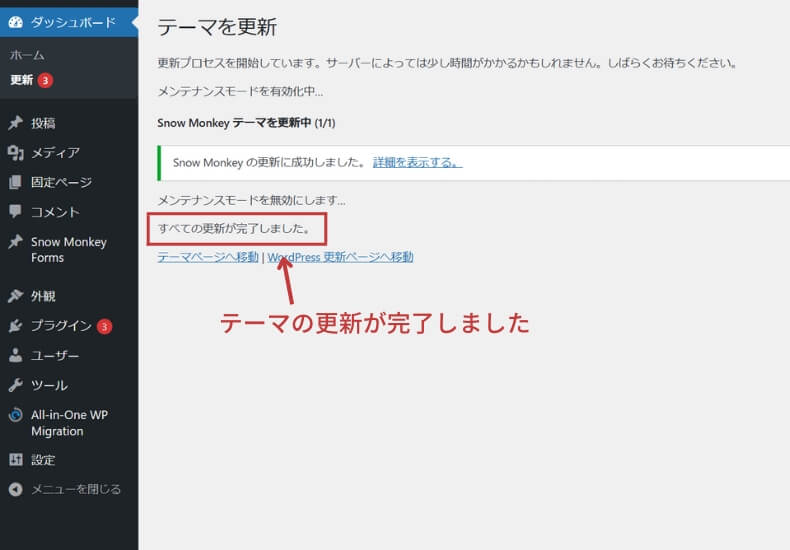
テーマを更新ページで「すべての更新が完了しました。」のメッセージが表示されたら、テーマの更新が完了です。
別の更新方法
※管理画面の「外観」メニューからも更新可能です。
「外観」→「テーマ」→「新しいバージョンが更新されます / 今すぐ更新」をクリック
プラグインの更新手順
プラグインの更新も、今回はテーマと同様「更新ページ」から行います。
1.更新ページの「プラグイン」から更新
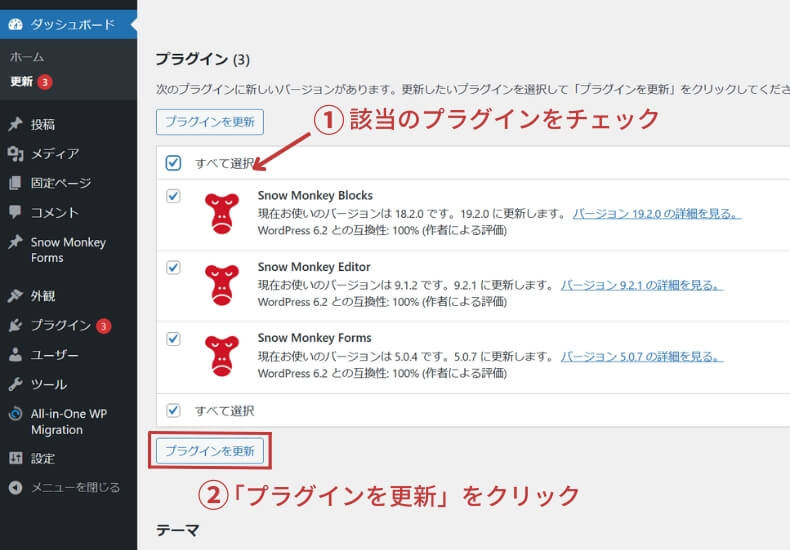
①更新ページの「プラグイン」に表示されている該当のプラグインにチェックを入れます。
(※こちらに表示されたすべてのプラグインを更新したい場合は「すべて選択」にチェックを入れると一度にすべて選択できます)
②「プラグインを更新」ボタンをクリックします。(※こちらも上下どちらからでも更新できます)
2.「プラグインを更新ページ」を確認
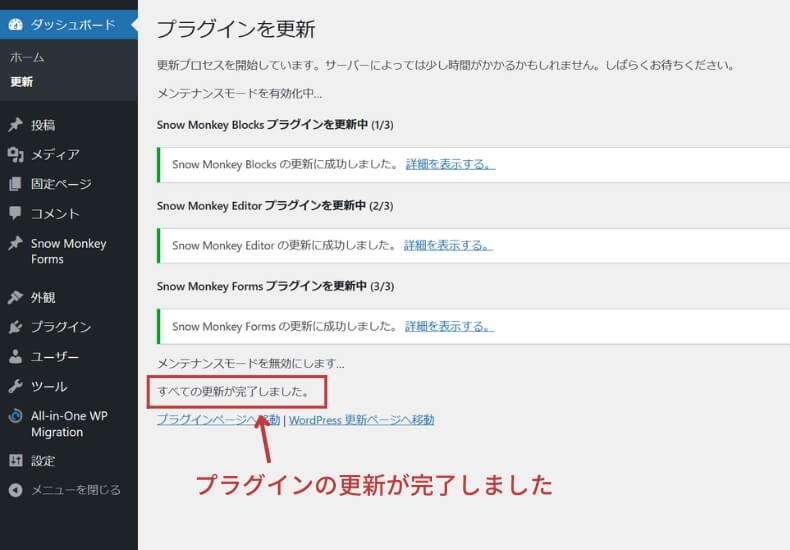
プラグインを更新ページで「すべての更新が完了しました。」のメッセージが表示されたら、プラグインの更新が完了です。
別の更新方法
※管理画面の「プラグイン」メニューからも更新可能です。
「プラグイン」→「新バージョンの〇〇〇が利用できます / 更新してください」をクリック
まとめ
今回ご紹介した「更新ページ」から更新する方法を簡単にまとめると次の通りです。
更新手順
- バックアップをとる
- 更新ページに表示されたテーマから、該当するものをチェックして更新する
- 更新ページに表示されたプラグインから、該当するものをチェックして更新する
ホームページは公開後のメンテナンスも大切な作業です。テーマやプラグインのバージョンアップが行われていないか、定期的にチェックしてみてください。
yu.Designでは今回ご紹介したWordPressの更新作業も承っております。お時間がなかなか取れない方や、パソコン操作がご不安な方などお気軽にご相談くださいませ。

